Disable Unnecessary Programsthe Best Free Software For Your
- Disable Unnecessary Programs The Best Free Software For Your Students
- The Best Free Antivirus Software
If you do buy from a retailer, be wary of offers to load “special deals” onto your machine, or “free upgrades” to additional apps—as we heard one salesperson offering. AlacrityPC is based on an old boosting tool called FSAutoStart which was made especially to improve Microsoft Flight Simulator performance. It’s now designed to help you get the most out of your computer when running anything resource intensive by shutting down unnecessary services and processes beforehand. Here are the best free anti-spyware programs, tools which can prevent and remove spyware, a specific type of malware that steals your private data. Apr 12, 2019 Therefore, I'll strongly advise you to disable this unnecessary service. Remember, it won't affect your general USB stick usage unless you create custom group policies for the same. Program Compatibility Assistant Service. Display Name: Program Compatibility Assistant Service Command: C: WINDOWS system32 svchost.exe -k.
Most people want a fast and efficient computer. However, it can be challenging at times to keep a Windows 10 PC performing at high speeds. Thankfully, you can always end unnecessary processes and apps. After all, they only put extra strain on your operating system.


In this post, we will teach you how to speed up Windows 10 by turning off unnecessary processes. Make sure you read through this article because we’ll also share other tips for optimizing your computer’s performance.
Method 1: Adjusting the Power Settings
It is true that you can prolong the life of your battery by using the Power Saver mode. However, it is worth noting that this feature is configured to use minimal resources on your computer. Consequently, you will notice that your laptop is performing slower than usual. So, if you want your operating system to go faster, we recommend that you use the Balanced or High Performance power plan instead. Here are the steps:
- On your keyboard, press Windows Key.
- Type “Control Panel” (no quotes), then hit Enter.
- Click the drop-down list beside View By, then select Large Icons.
- From the options, select Power Options.
- Once you get to the new window, choose Balanced or High Performance.
When you use the High Performance mode, your computer will consume more power. On the other hand, selecting the Balanced power plan will allow you to strike the right balance between performance and energy efficiency.
Method 2: Disabling Windows Tips and Tricks
Disable Unnecessary Programs The Best Free Software For Your Students
Since we are talking about switching off certain processes on your computer, you might ask, “Which Windows services can I safely disable?” Well, Windows Tips and Tricks is an example of a process that you do not need. If you are using the Windows 10 operating system for the first time, you may find the feature useful. However, if you’ve been using the OS for quite some time, you do not need the Tips and Tricks feature. After all, it is only causing various performance issues. To disable it, you need to follow the steps below:
- You need to launch the Settings app. To do this, press Windows Key+I on your keyboard.
- Once the Settings app is open, click the System tile.
- Go to the left pane, then select Notifications & Actions.
- Now, move to the right pane, then scroll down to the ‘Get tips, tricks, and suggestions as you use Windows’ section.
- Toggle the switch to Off.
Method 3: Uninstalling Bloatware
If you want to know how to fix too many background processes in Windows 10, you need to learn how to remove bloatware. These are unnecessary programs that are just slowing down your PC. To proceed, follow the steps below:
- Go to your taskbar, then click the Search icon.
- Inside the Search box, type “Control Panel” (no quotes).
- Make sure that the View By option is set to Large Icons.
- Select Programs and Features.
- Now, look for the programs that you do not use. Right-click each program, then click Uninstall.
Method 4: Lower the Number of Startup Applications
It can be convenient to have all your favorite programs ready as soon as you boot your computer. However, you will notice that eventually, you won’t use some of the startup applications. It is worth noting that they contribute to the poor performance of your PC. So, we recommend that you reduce the number of startup applications. To do that, simply follow the steps below:
- Launch the Task Manager by pressing Ctrl+Shift+Esc on your keyboard.
- Once the Task Manager is open, go to the Startup tab.
- Select a startup application that you want to disable.
- Click Disable.
- Repeat Steps 3 to 4 for every Windows 10 process that you do not need.
.jpg?1605563692)
Method 5: Using the Disk Cleanup Feature
Your system can be filled with temporary files and other types of PC junk. One of the best ways to get rid of them is to use the Disk Cleanup Feature on your computer. By deleting unnecessary rubbish, you can improve the performance of your PC. To use Disk Cleanup, follow the instructions below:
- On your keyboard, press Windows Key+S.
- Inside the Search box, type “Disk Cleanup” (no quotes). Hit Enter on your keyboard. Within a few moments, Disk Cleanup will calculate the amount of space you can free up.
- Once the Disk Cleanup window is up, select the files you want to remove.
- Click OK to complete the process.
The Best Free Antivirus Software
Pro Tip: Use Auslogics BoostSpeed
It is true that Disk Cleanup is useful in helping you remove PC junk. However, there is a more convenient option that offers comprehensive solutions for all your speed-related woes. You can use Auslogics BoostSpeed to resolve any issues associated with the performance of your PC. This tool has a powerful cleaning module that can safely sweep out all types of computer junk, including user temporary files, unneeded system files, unused error logs, web browser cache, leftover Windows update files, and temporary Sun Java files, among many others.
Resolve PC Issues with Auslogics BoostSpeed
Besides cleaning and optimizing your PC, BoostSpeed protects privacy, diagnoses hardware issues, offers tips for boosting speed and provides 20+ tools to cover most PC maintenance and service needs.
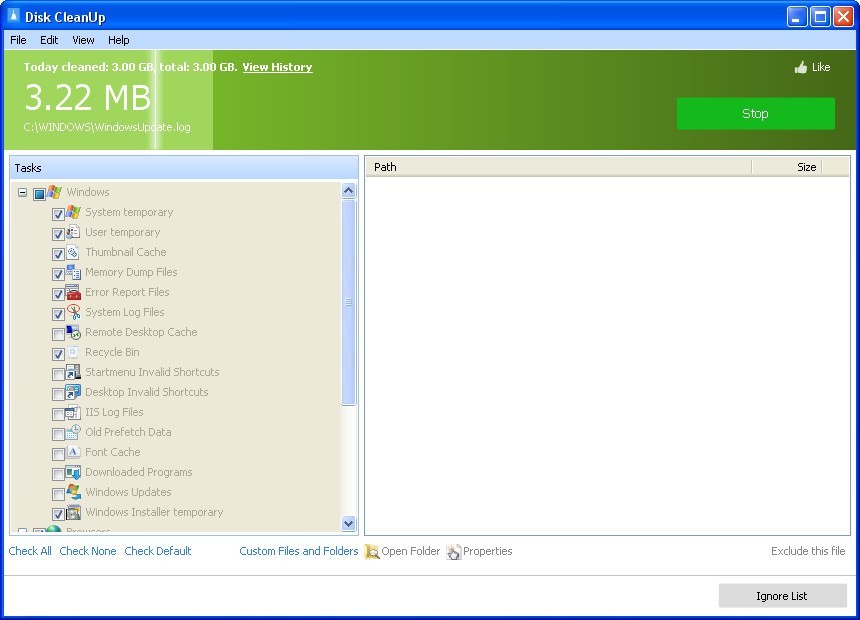 FREE DOWNLOAD
FREE DOWNLOADWhat’s more, Auslogics BoostSpeed has precision tools that carefully eliminate corrupt and invalid registry keys. So, it can also repair common causes of glitches and crashes, allowing you to enjoy smooth and stable computer performance. It will tweak non-optimal system settings to enable most operations and processes to run at a faster pace. Once you use Auslogics BoostSpeed, you will enjoy a great PC experience. Who would not want to speed up every aspect of their computer’s operation?
Can you think of other ways to speed up a computer’s performance?
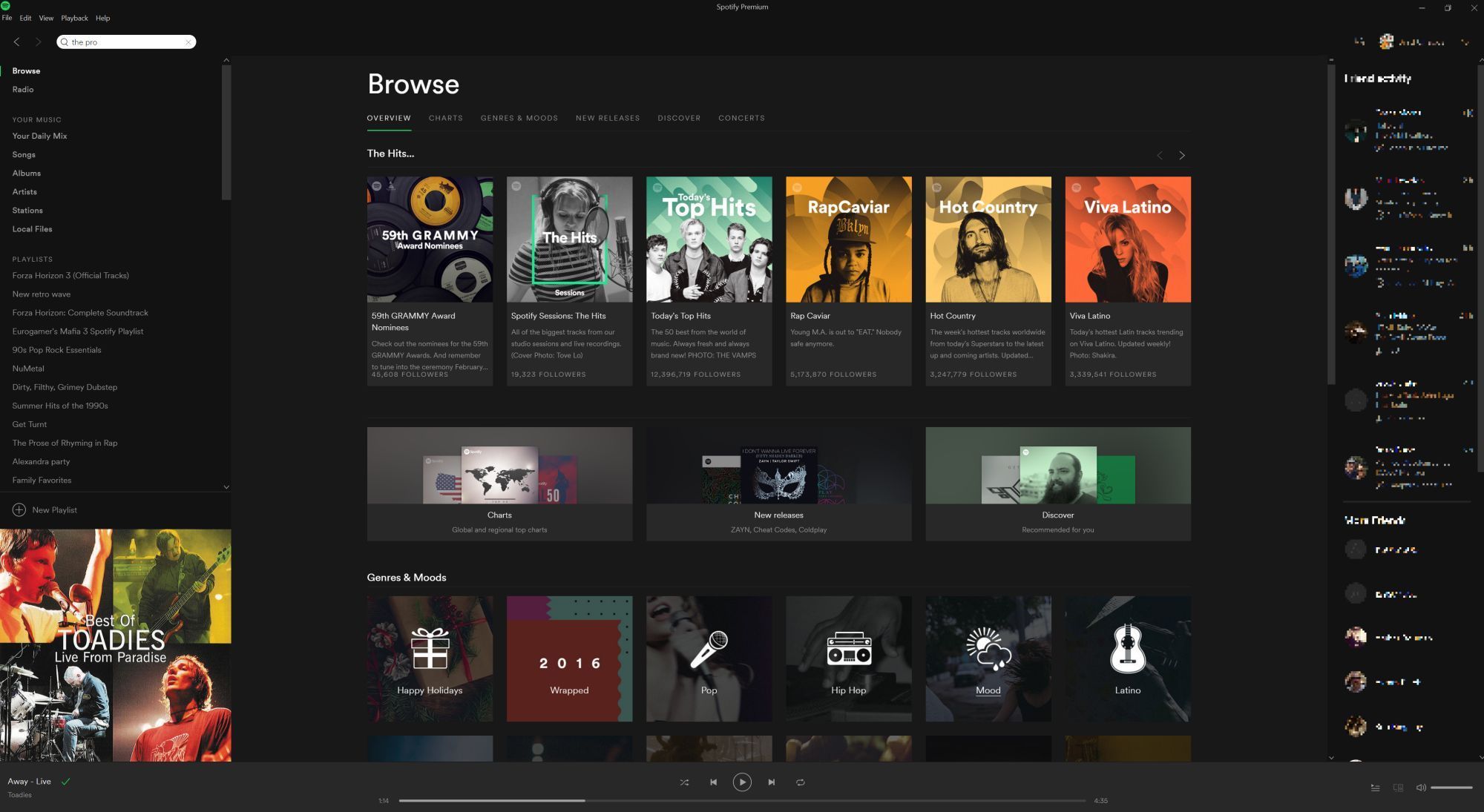
Do not hesitate to share your tips with other users! Join the discussion below!
