After Download Torrent Access Denied
Are you getting an “Access is Denied” error whenever you try to download files using the uTorrent client?
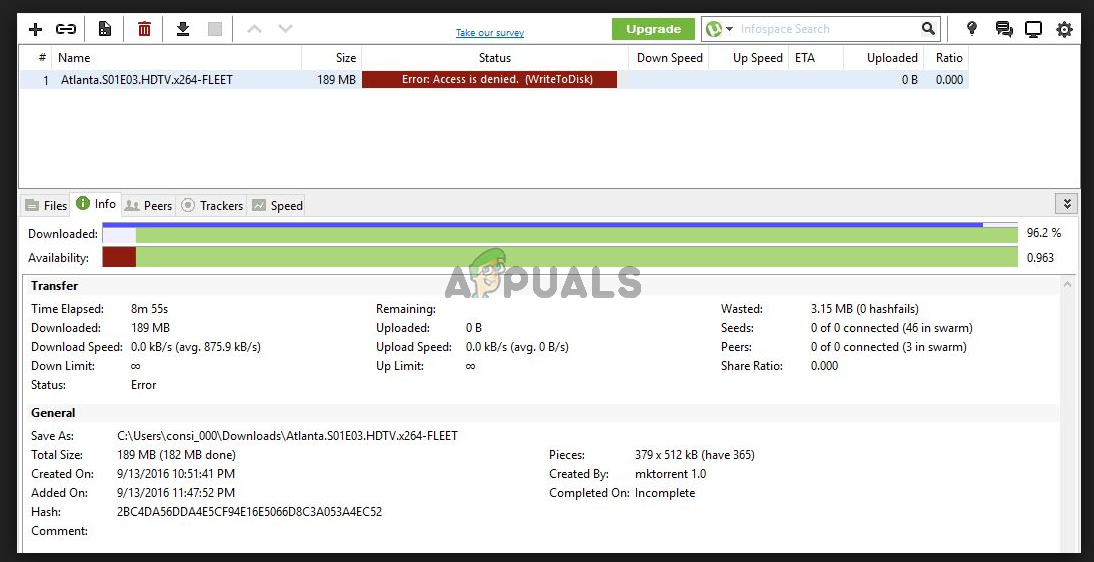
uTorrent is a fantastic tool for downloading torrent files on the internet. However, there have been reports from several users that they are encountering an “Access is Denied” error message whenever they try to download files using uTorrent.
Download a torrent file off the Internet, launch it through your torrent client, and the file cheekily throws a “ Error: Permission Denied” message. Denied permission, in this case, will stop your torrent client from downloading the torrent file. I installed Xubuntu and transmission daemon, set the download path to my home/user/TV shows, and get a permission denied when trying to download torrents through the transmission. I tried chmod -r 777 on this folder without success. Following is the output of ps -ef grep transmission.
'Torrent error: File: Access Denied' I have read that MSN messenger or google desktop can cause this, I do not use google desktop, and have removed messenger. My system is Windows XP Media Centre with SP3, which has just had a fresh reinstall and all updates completed 2 weeks ago. Alright, I've done a bit of research and this is what I could find out for you. After a bit of experimenting with the program I've gotten into a similar position that you've got yourself into. What I did to fix this (In three different ways) was: Re-download the torrent. Sometimes files can be corrupted, or even not there.
Now, there are a couple of possible reasons why this error occurs. The reasons can vary from temporary bugs, lack of privileges with the uTorrent program, corrupted software updates, and even a failing hard drive.
Lucky for you, we are here to help. Today, we are going to show you a few effective solutions that you can follow to try and fix the “Access is Denied” issue with the uTorrent client.
Let’s get started.
1. Restart uTorrent.
The first thing that you can do if you encounter an “Access is Denied” error on uTorrent is to restart the program.
The uTorrent program may have encountered a temporary glitch with its files which causes the error message to appear on your computer.
To rule out this kind of scenario, you can try restarting the uTorrent client to allow the program to reload its resources.
The steps below will show you step-by-step on how you can restart uTorrent safely:
- On your computer, press on CTRL + ALT + DEL and click on Task Manager from the selection menu.
- After that, find the uTorrent client from the applications running on your computer.
- Lastly, click the uTorrent client and hit the End Task button to close the program.
After that, go back to your Desktop and run the uTorrent client normally to see if the uTorrent “Access is Denied” error would still occur.
2. Run uTorrent as an Administrator.
Another common reason for uTorrent to throw the “Access is Denied” error is that if it can’t access the set download folder on your computer due to lack of privileges.
To bypass this permission issue on your operating system, you can try running uTorrent as an administrator to grant it full access to your system.
Follow the steps below to guide you through the process:
- On your computer, go to the Desktop and find uTorrent from the list of programs installed on your system.
- After that, right-click on theuTorrent and select Run as Admin.
- Lastly, click on the Yes button when the confirmation pop-up appears.
Now, try to download the file that you are having issues downloading to see if the “Access is Denied” error is already fixed.
On the other hand, if the issue still occurs on your computer, you can try checking the permission settings of the Downloads folder.
3. Make Sure Downloads Folder Is Not Set to ‘Read-only’.
If the ‘Downloads’ folder used by uTorrent is set as ‘Read-only’, then the program would not be able to download files on that folder since the write function is disabled.
To fix this, you can check the folder’s settings and make sure that the ‘Read-only’ option is disabled.
You can check the steps below to walk you through the procedure:
- On your computer, press on theWindows Key + Sand search for File Explorer.
- Next, click on Open to launch the File Explorer.
- After that, on the side menu, you will find the Downloads folder right-click on it and select Properties.
- Lastly, make sure that the Read-only option is disabled and not marked.
Again, after doing the steps above, go back to the uTorrent client and download files to check if the issue with uTorrent is already resolved.
4. Re-download the File.
After checking the permissions of the download folder on your computer, what you can do next is to redownload the actual file that you are having problems with.
It is possible that the current copy of the file that you are downloading got corrupted due to the interruptions caused by the “Access is Denied” error.
To redownload files on uTorrent, follow the steps below:
- On your computer, press on the Windows Key + S and search for File Explorer. Then, click on Open to launch it.
- After that, go to theDownloads folder located at the side menu.
- Next, find the torrent file that you are downloading and delete it.
- Lastly, go back to the uTorrentapp, right-click on the torrent you are downloading and click on Start to begin redownloading the file.
After Download Torrent Access Denied Windows 10
Now, wait and observe if the uTorrent “Access is Denied” error on your computer would still occur.
However, if the error message still appears while downloading files on uTorrent, you can try doing the next method below.
5. Disable Third-Party Antivirus Software.
Antivirus software is a great way to protect your computer from malware and viruses.
However, such software is known to flag torrent activities on your computer as a threat and block any access from the uTorrent client. This can cause the “Access is Denied” error on your computer as the uTorrent client cannot access the folders on your computer to download the files.
To fix this, you can temporarily disable any third-party antivirus software that you have installed on your computer whenever you are downloading files using the uTorrent client. After you’ve disabled the third-party antivirus software, try to re-download the file (Method 4) and see if this fixes the problem.
On the other hand, you can also permanently uninstall the third-party antivirus software on your computer and instead opt for the built-in Windows Defender which also works well in preventing malware and other viruses from infecting your computer. It’s worth mentioning that, if you do have Windows Defender running in the background, then try to disable it temporarily and then restart uTorrent to see if the issue gets resolved.
6. Delete Update Files.
If the uTorrent app does not function normally, it is possible that some of its files got corrupted during an update or the actual update was not installed properly on your computer.
In this case, you can try manually deleting the update files on your hard drive to revert back to the previous working version of uTorrent.
Follow the steps below to guide you through the process:
- On your computer, press on the Windows Key + R to launch theRun Command Box.
- After that, type %appdata% and hit Enter to open the AppData Folder.
- Next, open the uTorrentfolder and scroll down to find the Updates.DAT file.
- Lastly, delete the Updates.DAT file on your hard drive and restart the uTorrent client.
Again, try to download a couple of files using the uTorrent client to see if you still get the “Access is Denied” error message.
7. Reinstall uTorrent on Your Computer.
If, however, rolling back the updates on the uTorrent client did not work to fix the issue, then you can try to reinstall the uTorrent program instead. A few users have reported that by doing so, they have managed to fix the “Access is Denied” issue.
The reasoning behind this is that it is possible that some of the uTorrent application files got corrupted during use which could be due to a faulty uTorrent update, malware, or even bugs within Windows.
In any case, it is best that you just reinstall a fresh copy of the software to rule out this kind of scenario.
To reinstall uTorrent on your computer, follow the guide below:
- On your computer, press on theWindows Key + Sand search for the Control Panel.
- After that, click on Open to launch it.
- Next, click on Uninstall a Program from the main menu.
- Lastly, find theuTorrentapp from the list and right-click on it then select Uninstall. Follow the on-screen prompts to uninstall the program on your computer.
After that, go to uTorrent’s official website and download the latest version of the program on your computer.
8. Run Windows CHKDSK Command.
For the last method, it is also worth considering that the issue with the uTorrent client is related to a hardware failure, particularly your hard drive.
If the program is having problems accessing folders on your system, it is possible that your hard drive has a problem or it is showing signs that it is about to fail.
To verify this, you can try performing an error checking on your hard drive using the Windows ‘CHKDSK’ command.
The steps below will guide you on how to do so:
- On your computer press onWindows Key + R to launch the Run Command Box.
- After that, type cmdand hit Enter to open the Command Prompt.
- Lastly, inside Command Prompt, type chkdsk and hitEnter to start running the scan on your hard drive.
Now, wait for the scan to finish and Windows will automatically attempt to repair the errors on your hard drive. After the scan, go back to the uTorrent app and try downloading files to check if it fixed the “Access is Denied” issue on your computer.
This ends our guide on how to fix the uTorrent “Access is Denied” error on your computer. If you know alternative ways on how to fix this kind of issue on uTorrent, kindly share it in the comment section below, and we would give you credit for the solution once this article got updated.
If this guide helped you, please share it. 🙂
Summary :
When you are trying to open a file or start a program, you might receive an error message that says Windows cannot access the specified device path or file. This post will show you 5 solutions to solve this problem. In addition, this post will introduce an effective and reliable way to keep data safe, which is using MiniTool ShadowMaker to create a backup image.
Quick Navigation :
Windows Cannot Access the Specified Device Path or File
You may receive an error message ‘Windows cannot access the specified device, path or file. You may not have the appropriate permission to access the item.’ when you are trying to start a program or open a file. And the error message is shown as the follow:
You won't be able to access the file or the program when you receive the error message. Do you know the reason behind and how to fix this?
In general, there are various reasons that cause the issue Windows cannot access the specified device. For example:
- The antivirus software may block the files.
- Windows has blocked the files.
- The file is corrupted, hidden or deleted by antivirus.
- The shortcut of the program is corrupted.
- Or you don’t have the permission to access the item since you are not the administrator.
Of course, some other reasons may also give rise to the issue that Windows cannot access the specified device path or file. Meanwhile, the most important part is how to solve this problem. Thus, please keep on reading.
How to make Fortnite run better on PC? How to make Fortnite run smoother? This post shows you some reliable tricks
How to Fix Windows Cannot Access the Specified Device Path or File?
- Disable antivirus software temporarily.
- Check permission of the file or folder.
- Unblock the file.
- Check the location of the file.
- Recover the removed file or deleted file.
5 Solutions to Windows Cannot Access the Specified Device Path or File
In this section, we will list 5 solutions to solve the problem when Windows cannot access the specified path. You can try them one by one to fix this problem when you may not have appropriate permissions to access the item. You can also watch the following video to fix the problem Windows cannot access the specified file.
Solution 1. Disable the Antivirus Software Temporarily
The issue Windows cannot access the specified file may be caused by the antivirus program. Therefore, in order to solve the problem, you can temporarily disable it. You can follow the steps below to disable your antivirus program.
Step 1: Press Windows key and R key together to open Run dialog and type msconfig in the box, then click OK or hit Enter to continue.
Step 2: In the System Configuration window, go to the Start up tab and click Open Task Manager to continue.
Step 3: In the popup window, find the antivirus program and choose it. Then click Disable button at the right bottom to continue.
Now, you can open the program or the file again to check whether the issue Windows cannot access the specified path Windows 10 is solved.
Solution 2. Check Permissions of the File or Folder
Now, this section will introduce the second method to solve the issue when you may not have appropriate permissions to access the item. To fix this problem, you can try checking the permissions of the file or folder.
You can refer to the following detailed instructions.
Step 1: Select the file you want to open and right-click it. Then choose Properties from the context menu.
Step 2: Go to the Security tab and choose your name under Group or user name and click Edit to continue.
Step 3: Then under Permissions for SYSTEM in the popup window, you can check the permissions you want to have in Allow column. After that, please check whether the issue Windows cannot access the specified path is solved.
Solution 3. Unblock the File
Windows cannot access the specified device path or file may occur if the file is blocked by Windows. To fix this problem, you can try to unblock the file. You can look at the specific steps of operations below.
Step 1: Right-click the file which has the problem Windows cannot access the specified path and choose Properties to continue.
Step 2: In the popup window, go to the General tab. Then you will see a message The file came from another computer and might be blocked to help to protect the computer if the file is blocked by Windows. Thus, you can check Unblock and click OK to continue.
Now, you can check whether the issue Windows cannot access the specified path Windows 10 is solved.
Solution 4. Check the Location of File
If you are trying to access a file via a shortcut which is on an external hard drive or a network location that it is no longer connected to your computer, Windows might not be able to access the specified device path or file. Thus, you can check the location of the target file and see if the file is in an inaccessible location based on following instructions.
Step 1: Right-click the shortcut of the file on your computer and choose Properties from the context menu.
Step 2: Under the Shortcut tab in the popup window, check the path in Target is available or not.
Solution 5. Recover the Removed or Deleted File
Windows will not be able to access the specified device path or file if the files are removed, deleted, or hidden by an antivirus. In a situation like this, you can recover the data to solve this problem.
In order to recover the lost data, you can take advantage of the best data recovery software – MiniTool Power Data Recovery. It is a user-friendly program for Windows users, which can be used to recover lost data due to various reasons, such as mistaken deletion, virus attack, mistaken formatting and so on.
As a read-only software, it will not bring any damage to the original data. So if you have lost data, you can download the Trail edition to scan the lost files.
Here are the specific instructions to recover the lost data from the inaccessible folder or partition.
Step 1: Download and install the best data recovery software and launch it to enter its main interface.
Step 2: Next, you will see four options and choose This PC module to continue. Then choose the partition which you have lost the file and click Scan to continue.
Step 3: When the scan is finished, you can see all files are listed here in order and you can open each path to find out the file you need.
Step 4: When you have checked the lost files, you can choose a destination to save the files by clicking Save button. Here, you will receive a warning message that tells you a license key is required to activate the program since you are using the Trial edition. Thus, you can click here to get here to buy a license. Then activate the program and complete the recovery.
When you have recovered lost files, you can check whether the issue Windows cannot access the specified device path or file is solved.
Useful Suggestion
When you have solved the issue when Windows cannot access the specified path Windows 10 or successfully recovered the lost files, it is recommended to back up the data so as to provide better protection.
Here, MiniTool ShadowMaker, the best backup software is another product of MiniTool® Software Ltd.
MiniTool ShadowMaker is a user-friendly program which can provide protection for your data and computer. With its powerful features, it can back up a file, folder, disk, partition, and the operating system.
Besides the backup feature, it can also provide recovery solutions when there is a need so as to help you to restore the computer or data.
After Download Torrent Access Denied File
Thus, you can download MiniTool ShadowMaker Trial to create a backup image for the data so as to provide better protection for them when you have recovered the lost data or solved the issue Windows cannot access the specified file.
Here, we will show you how to back up the files with MiniTool ShadowMaker. ou can continue according to the following instructions.
For backup the operating system, you can refer to this article: Easily & Free Create a Windows 10 Image Backup Now - MiniTool
Step 1: Install the program and launch it, click Keep Trail, and click Connect in This Computer to enter its main interface.
Step 2: In the main interface, go to the Backup tab and click Source module to continue.
Step 3: In the popup window, choose Folder and Files to choose what you want to back up.
Step 4: When returning to the main interface, you need to click Destination module to choose where you want to save the backup image. It is advised to choose an external hard drive as the destination.
In order to provide better protection for data, there are three important things you need to pay attention to.
- MiniTool ShadowMaker enables you to create an automatic file backup. Thus, you just need to click Schedule button to set the backup task on a regular basis.
- There are three different backup schemes offered, including Full Backup, Incremental backup, and Differential backup. You can change the backup scheme by clicking Scheme.
- You can also set some advanced backup parameters by clicking Options.
Step 5: When you have selected the backup source and destination, you can click Back up Now to perform this backup task immediately or click Back up Later to delay the backup task.
After having successfully created a backup image to the data, you can keep data safe and even can restore them to a previous state when there is a need.
Bottom Line

After reading this post, we learned that Windows cannot access the specified device path or file because of many reasons such as antivirus software, corrupted shortcut, file deleted by antivirus and so on.
However, this post has listed 5 solutions to solve the problem when Windows cannot access the specified file and you can try them out.
After successfully solving the problem or recovering the lost files, you should use MiniTool ShadowMaker to back up all important files so as to provide better protection for data.
By the way, if you have any better solution to the problem you may not have appropriate permissions to access the item, you can share it one the comment zone.
Or if you have any problem about MiniTool products, please don’t hesitate to contact us via the email [email protected].
Windows Cannot Access the Specified Device Path or File FAQ
- Disable antivirus software temporarily.
- Check permission of the file or folder.
- Unblock the file.
- Check the location of the file.
- Recover the removed file or deleted file.
- Change the owner.
- Change security permissions with Command Prompt.

For more detailed instruction, you can refer to the post: You Need Permission To Perform This Action: Solved.
- Open File Explorer and select the file or folder you want to have full permission to right-click it.
- Choose Properties.
- Go to the Security tab.
- Click Advanced.
- On the next page, click Change.
- Then click Advanced.
- On the Select User or Group page, click Find Now.
- Then select your user account and click OK.
- On the Select User or Group page, click OK.
- Click Apply,
- Then click OK.
You can refer to the post How To Take Ownership Of Folder In Windows 10 By Yourself to learn more.
- Take the ownership of the file or folder.
- Get the proper permissions.
- Recover your data.
For more detailed instruction, please refer to the post: It's Easy to Fix Access Is Denied Error (Focus on Disk and Folder).
