Windows Phone 7.5 Usb File Transfer
Summary :
- Usb File Transfer Software
- Windows Phone 7.5 Usb File Transfer
- Wireless File Transfer Windows 10
- Find Usb Files Windows 10
- Windows Phone 7.5 Usb File Transfer Cable
You can transfer Android files to Windows or Mac via USB cable or use the Android File Transfers app for Mac. However, if Android file transfer not working occurs, try the solutions mentioned in this post to fix it. For more related solutions, please visit the MiniTool home page.
- First, connect your phone to a PC with a USB cable that can transfer files. Turn your phone on and unlock it. Your PC can’t find the device if the device is locked. On your PC, select the Start button and then select Photos to open the Photos app.
- After you make the USB connection between your Android and a computer, you can transfer files back and forth. This is the traditional method of file exchange. To best move files between the two devices, ensure that folder windows for both the Android and the computer are open. The following figure illustrates such an arrangement.
The newly available Dell Mobile Connect iOS app boasts new features that allow users to drag-and-drop files between a Windows PC and an iPhone, as well as get iOS notifications on a Windows desktop. Entering week two of Windows Phone 7 and we're moving right along with those hacks and tweaks. First was USB tethering (here & here), now we have USB drive support via MobilTechWorld, something we.
Quick Navigation :
Using the USB connection is the most common way to connect a smartphone to a computer especially when you want to transfer files between devices.
For example, if you are using an Android phone, you can connect the device to your Mac or Windows computer, check the File transfers option on your Android device, and then transfer your Android files to your computer.
However, at times, you may discover that Android file transfer not working or responding happens after you have connected the two devices. This issue can happen on both Windows and Mac. If you are facing this issue currently and you want to fix it, you come to the right place.
In this post, we will talk about the Android file transfer not responding or working issue. No matter you are running Windows or Mac, you can find an available solution here.
Do you want to recover deleted files Android? This powerful and professional software, MiniTool Mobile Recovery for Android, can be used to solve such an issue.

Why Android File Transfer Not Working on Mac/Windows
Many factors can cause the Android file transfer not responding/working on Windows 10 issue.
According to some users’ reports and feedbacks from the internet, incompatibility and absence of the required drivers or incompatible hardware are the top reasons for Android file transfer not working.
Of course, there may be some reasons related to the Android device, like the improper settings, outdated Android OS, and more.
To help you get rid of this issue, we collect some methods that are proved to be effective in this post. Usually, you are not sure that exact reason for Android file transfer not working on Mac/Windows. So, you can try these methods one by one to find a suitable solution.
Fix 1: Check the USB Port and Cable
A USB port and a USB cable are the necessary elements for Android data transfer. If they are defective, USB device not recognized Android/Android file transfer not working will happen naturally.
Usually, there is more than one USB port on your computer. When you are bothered by the Android file transfer not working on Mac/Windows issue, you can try another USB port to see whether it can work normally.
USB port not working? No matter you are using Windows 10/8/7 or Mac, you can read this article to find a proper solution to fix this issue.
On the other hand, we recommend using the original or genuine USB cable to establish the connection between your Android device and your computer. But, if the USB cable is at fault, you can also use another USB cable to have a try.
If this method is unavailable for Android file transfer not working on Mac/Windows, move on to the next one.
Fix 2: Allow USB Debugging
Allowing USB debugging on your Android phone is important for the connection between your Android device and the computer. To be specific, your computer will not detect your Android device successfully if this feature is not enabled.
So, when Android file transfer not working on Mac/Windows occurs, you can go to check whether the USB debugging is enabled. If not, you need to allow USB debugging with these steps:
- Open and unlock your phone.
- Go to Settings > About Phone.
- Tap the Build number 7 times to enable the developer mode.
- Tap the back button and you will see Developer options.
- Check the USB debugging option to enable it.
Fix 3: Enable File Transfers on Your Android Phone
If the File Transfer feature is not enabled on your Android phone, USB device not recognized Android will occur.
You may ignore this issue because you need to enable this feature on your Android device. But, you always pay attention to your computer instead after the connection.
So, just pick out your Android phone, unlock it and you will see a window about the USB connection. Tap USB for charging for more options and check File transfers to enable it.
Then, Android file transfer should work normally. However, if this issue persists, you can update your Android OS to fix Android file transfer not responding on Mac/Windows.
Fix 4: Update Android OS to the Latest Version
If you are still running the older Android OS, you can also encounter Android file transfer not working issue since the older version is not compatible with the related drivers on your computer.
Thus, you will need to update your Android OS to the latest version to fix USB device not recognized Android.
You can follow these steps to do the job:
- Tap Settings on your phone.
- Tap System > Advanced > System update.
- Follow the onscreen steps on your Android device to update the OS.
The above are 4 simple solutions. But, they may not work in all situations.
If they don’t work and you are running macOS, you can reboot your computer to have a try.
If you are running Windows OS, you need to consider the driver and hardware issue. Keep on reading to get some related solutions.
Is your SD card corrupted after Android update? If so, you can refer to this post to use MiniTool data recovery software to get the lost data back from SD card.
Fix 5: Update or Install the Required Drivers (Only for Win)
Device drivers are the important elements that allow the normal connection between the external device and your computer. If you don’t install the required drivers or the drivers are outdated, Android file transfer not working can easily happen.
The Android ADB drivers are the drivers you need to install or update. You can go to the official site of the Android ADB drivers to download and install the latest version on your computer. Then, you need to reboot your computer to check whether you can transfer files to your computer successfully.
Fix 6: Install MTP USB Device Driver Manually (Only for Win)
Usb File Transfer Software
MTP, short for Media Transfer Protocol, is a part of the Windows Media Framework. It allows you to transfer files from your Android phone to your computer. If there is something wrong with Media Transfer Protocol, Android file transfer not working just happens without doubt.
You can follow these steps to install the MTP USB device driver manually:
- Open File Explorer.
- Go to this path: C:WindowsINF.
- Find the file called wpdmtp.inf. Right-click on it and choose Install from the popup menu.
It will take only a few seconds to complete the installation process. After that, you can restart your computer to see whether the Android file transfer not working issue is fixed.
Fix 7: Run the Troubleshooters (Only for Win)
Some users report that the Hardware Troubleshooter can also be used to fix Android file transfer not working issue.
Take Windows 10 as an example. You can follow these steps:
- Press the Windows button and choose Settings.
- Go to Update & Security > Troubleshoot.
- Find the Hardware and Devices section and click on it.
- Press Run the troubleshooter.
The troubleshooter will begin the detecting process automatically. After that, you can follow the wizard to complete the troubleshooting process.
After trying these methods, the Android file transfer not working issue should be solved. If not, you will need to ask a professional for help.
The APP Android File Transfer Not Working on Mac
Android File Transfer is a third-party that is used to browse and transfer files between your Mac computer and your Android device. You can see that it only has a Mac version.
You can download it from the official site of Android and install on your Mac to enjoy its convenient data transfer function.
When using it, you can encounter different kinds of issues like the app Android File Transfer Mac not working. You can first try the fix 1 to fix 4 to see whether you can solve this issue. If not, this issue can be caused by the following two reasons and you need to take some other measures.
- There are incompatible applications installed on your Android device or Mac computer.
- The Android File Transfer app is out-dated or corrupted.
Here are two relevant solutions and we will introduce them in the following content.
Fix 1: Uninstall Samsung Kies/Smart Switch on Mac
If you are using a Samsung Galaxy S9/S9+/S7/S8/S5/S6/S4/Note 8 or Note 5, Android File Transfer will not work because the Samsung Kies or Samsung Smart Switch applications installed on your Android device or Mac computer are not compatible with the Android File Transfer app.
To solve the Android File Transfer not working on Mac issue, you need to uninstall these incompatible applications.
Fix 2: Reinstall the Android File Transfer App on Mac
If the Android File Transfer app is out-dated or corrupted, you can also encounter this issue of Android File Transfer not working. To solve this issue effectively, you can reinstall this app on Mac. After the reinstallation, you should be able to use the Android File Transfer app as usual.
Still, if this method can’t help you out, you will need to ask a professional for help.
Android File Transfer Alternative for Windows
Windows Phone 7.5 Usb File Transfer
The Android File Transfer app is specially designed for Mac computer. If you are running Windows, you may ask: is there any available Android File Transfer alternative on Windows?
Of course, yes! You can try MiniTool Mobile Recovery for Android.
Wireless File Transfer Windows 10
MiniTool Mobile Recovery for Android is a program that can find and save both deleted and existing files on your Android device and SD card. With the free edition of this software, you can save 10 files of one type once.
Find Usb Files Windows 10
Press the following button to get this free Android File Transfer alternative for Windows.
To use this software to directly extract files from your Android device to your computer, you need to root your Android device in advance. Additionally, you need to close any other Android management software while you are using this Android File Transfer alternative for Windows.
Then, you can follow these steps to transfer files from Android to Windows:
1. Connect your Android device to your computer via USB cable.
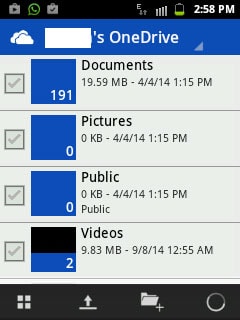
2. Open the software to enter its main interface.
3. Select the Recover from Phone module.
4. The software will automatically identify your Android phone and then enter the Device Ready to Scan Here, you need to choose a scan method. Read the introductions of these two scan methods and choose a suitable one based on your needs. Then, click Next.
5. The software will start the scanning process. When it ends, you will see a data type list of the left side of the interface. You can choose one data type from the list to see the detailed items in it. Then, you can select your needed files and then press Recover to save them on your computer.
If you want to use this software to transfer your Android files to Windows without limits, you can update it to a full edition.
Bottom Line
Android File Transfer not responding is not a difficult issue. This article tells you several solutions. Try them to help you solve the issue. At the same time, an Android File Transfer alternative for Windows is also introduced here. You can try it when necessary.
Should you have any questions when dealing with Android File Transfer not working on Mac/Windows, you can just send an email to [email protected] or let us know in the comment. You can also share your suggestions here.
Android File Transfer Not Working FAQ
Windows Phone 7.5 Usb File Transfer Cable
- Connect your Android to your computer via a USB cable.
- Unlock the device.
- Tap Charging this device via USB on your Android.
- Select File Transfer under Use USB for.
- You will see a file transfer window on your computer. Then, you can transfer your Android files.
- Connect your Android to your Mac via a USB cable.
- Unlock the device.
- Drag down the Notification Bar on the device.
- Select Connected as Mobile Device.
- Then, your Mac can successfully recognize your Android device.
- Download and install the application Android File Transfer on your Mac.
- Open AndroidFileTransfer.dmg.
- Drag the app to Applications.
- Connect your Android phone to your Mac via a USB cable.
- Double click Android File Transfer.
- View the files and folder on your Android device and then copy files.
The USB to USB Direct NetLink cable is a USB 2.0 data cable that enables transfer of data from one computer to another using a drag and drop software interface. The USB to USB data link cable has been redesigned to give it a face lift of sorts but still continues to be a top selling product.
The USB data link cable works with Windows 10, 8, 7, VISTA, and XP, it provides a driverless bridge between the two computers connected to it for the flow of data. This support page is meant as a guide in the use of the USB data cable.
How the USB to USB data link cable works
As seen in the image above, the software presents the file/folder structure of the local host computer and the remote host computer where the file delivery can take place. The USB data link cable is fully compliant with USB 2.0 and doesn’t require additional power from external sources to operate.
The USB to USB data link cable is especially useful in diagnosing issues on the tech bench and applying patches for needed software repairs.
The screen shot above is what the PC interface looks like. It is a Windows Explorer type window. The local and remote PC's and additional drives are shown in separate panes. All this from a driverless USB 2.0 device. | In this image, a file transfer has taken place from a laptop to a PC. All files were transferred successfully without error. The automatically installed software has a safety feature that is a read only attribute that can be set on one or both systems while the software is running. |
Just as with any file transfer process, a progress bar is available:
The USB to USB Direct Netlink Bridge Cable has the versatility to fit your networking and data needs, taking advantage of its driverless install is just the beginning. See the list below for examples of how versatile the USB to USB data bridge cable is.
- PC to PC setup with USB to USB Direct NetLink Bridge Cable. No driver needed.
- Network resource or Internet sharing through the USB to USB DIrect NetLink Bridge Cable.
- Connecting multiple PC's with the USB to USB DIrect NetLink Bridge Cable.
- Connect to an existing home or office LAN using the USB to USB DIrect NetLink Bridge Cable.
- • Build up an entire network by using a USB Hub with the USB to USB DIrect NetLink Bridge Cable.
