Hdlm Installation Solaris Download Freeforcebackuper
- Hdlm Installation Solaris Download Freeforcebackuper 32-bit
- Hdlm Installation Solaris Download Freeforcebackuper Download
Download Drivers NVIDIA Drivers Solaris Display Driver – x64/x86. Solaris Display Driver – x64/x86. Version: 440.26 BETA: Release Date: 2019.10.17 Operating System: Solaris x86/x64.
| Sun Fire X2200 M2 Server Operating System Installation Guide |
| C H A P T E R 2 |
| Solaris 10 OS Installation |
This chapter includes information about installing the Solaris 10 operating system (OS) and system-specific drivers onto your server.
- ORACLE SOLARIS CLUSTER 4 INTEROPERABILITY MATRIX Hitachi Vantara – Enterprise Storage Storage Supported2 Virtual Storage Platform (VSP) G1500, F1500, 5100, 5100H, 5500,5500H, E990.
- If the Package field is not populated, type the name of the IPS package from the Info link, then click Install. For an SVR4 or DU driver: If a URL for the package is provided, type the URL in the File/URL field, then click Install. If you have a copy of the package on your system, click the Browse button and select the package, then click Install.
- Migration to an Oracle Solaris Zone on an Oracle Solaris 10 Host. Migration to an Oracle Solaris Zone on an Oracle Solaris 11 Host. The utility has the following capabilities: Analysis of the Oracle Solaris configuration, including networking, storage, and Oracle Solaris Operating system features in use. Analysis of application binaries.
This chapter includes the following sections:
2.1 Installing the Solaris 10 OS
This document does not provide comprehensive instructions for installing the Solaris 10 OS, but this section provides guidelines for the tasks involved in the OS installation and the installation methods available.
This section contains the following subsections:
2.1.1 OS Installation Overview
The following procedures are for installing drivers if you are performing a fresh installation of the Solaris 10 operating system. You do not need to reinstall the drivers if you are using the preinstalled version of the operating system. See TABLE 2-1 for the task map for OS installation.
Task | Description | Instructions |
|---|---|---|
Set up your server. | Install your server hardware and configure the service processor. | Sun Fire X2200 M2 Server Installation Guide |
Prepare your system for OS installation. | If necessary, erase the primary boot disk, set up the BIOS, and set up the LSI RAID configuration if the LSI RAID card is installed. | Chapter 1 and Section 2.1.2, Configuring Your Solaris 10 OS System for RAID. |
Review the Sun Fire X2200 M2Server Product Notes. | The product notes contain late-breaking news about the Solaris OS software and patches. | Sun Fire X2200 M2 Server Product Notes |
Install the Solaris OS. | Choose an installation method and locate the installation instructions. | |
Install the system specific drivers from the Tools and Drivers CD. | Install the system-specific drivers needed to run the Solaris 10 OS on the Sun Fire X2200 M2 server. | Section 2.2, Installing System-Specific Drivers. |
Install patches, if necessary. | Patches are available from the SunSolve Patch Portal at: | Sun Fire X2200 M2 Server Product Notes and Chapter A. |
2.1.2 Configuring Your Solaris 10 OS System for RAID
If you don’t have the LSI Logic SAS3041E-R card installed in your system, and you don’t plan to install it, you can skip this section. If you have the LSI Logic SAS3041E-R card installed, follow the procedure below:
| Note - The Sun Fire X2200 M2 Server supported versions of Solaris all have the LSI boot driver included in the OS software. The OS automatically recognizes the LSI boot drivers. |
To Configure Your Solaris 10 OS System for RAID |
1. Install the optional LSI Logic SAS3041E-R card (Sun part number
SG-PCIE4SAS-Z).
See the Sun Fire X2200 M2 Server Service Manual for instructions on installing and cabling the card.
2. Power on the server.
3. During the boot process, press Ctrl-C to enter the LSI utility when the LSI SAS card is recognized.
4. Create your RAID.
See the LSI Integrated RAID User’s Guide at:
http://www.lsi.com/documentation/storage/hbas/sas/IR-SAS_UserGuide.pdf
5. Save your work and exit the utility.
6. Install the Solaris 10 OS.
See Section 2.1.3, OS Installation Methods.
7. Download the LSI utilities for managing RAID from:
http://lsi.com/storage_home/products_home/host_bus_adapters/sas_hbas/lsisas3041er/index.html
2.1.3 OS Installation Methods
See the following list of installation methods to determine the type of installation that you want to do and the information source for the installation.
For this installation method... | see this section: |
|---|---|
Direct Method | |
Jumpstart Network Installation Method | |
RKVMS Installation Method |
See Section 1.4, Choosing an OS Installation Method for a description of each method.
| Note - The Solaris OS provides additional programs for installation, such as booting over a wide area network (WAN), but the Sun Fire X2200 M2 server supports only the methods listed in this document |
Additional Solaris 10 documentation is available at http://docs.sun.com/.
2.1.3.1 Installing the Solaris 10 OS Using the Direct Installation Method
Installing the Solaris 10 OS using the direct installation method involves setting up the server to view the console and using CD/DVD OS installation media in a CD/DVD drive. To install Solaris 10 06/06 (or earlier version) from CD/DVD OS installation media, use the following procedure:
To Install the Solaris 10 OS Using the Direct Installation Method |
1. Set up the server so you can view the console output, by doing one of the following:
- Attach a local keyboard, video monitor and mouse to the server.
-or-
- Connect to the console of the server via remote KVMS (RKVMS) through the ELOM web GUI’s Remote Console application. See Section 2.1.3.3, Installing Solaris 10 OS Using Remote KVMS
-or-
- Connect to the console via the serial port. For a serial port console installation, do the following:
a. Connect a terminal to the serial port on the service processor.
A terminal can be a VT100, a PC running terminal emulation, or a terminal server. Set the terminal to receive at 9600 baud.
b. Redirect the console by doing one of the following:
- Enter the BIOS Setup Utility and set the 'External COM port' value to 'System'.
-or-
- Use the CLI to change the SP ConsoleMux value:
i. Log in to the service processor’s (SP) command-line interface (CLI) using a user account that has administrator privileges.
For information about logging in to the CLI, see the Sun Fire X2200M2 Server Embedded Lights Out Manager Administration Guide.
ii. At the CLI prompt, enter the following commands to set the ConsoleMux value.
-> cd /SP/AgentInfo
-> set ConsoleMux=system
iii. Exit the CLI.
-> exit
2. To complete the installation process, follow the procedures in the document located at:
http://docs.sun.com/app/docs/doc/817-0544
2.1.3.2 Installing the Solaris 10 OS Using the Jumpstart Network Installation Method
For basic instructions on setup and configuration for network installations go to:
http://docs.sun.com/app/docs/doc/817-5504
If you are using the Broadcom NICS (LAN-0 and LAN-1) for Jumpstart installation, see the following sections for further details on specific installation types:
If you are using the Nvidia NICs (LAN-2 or LAN-3) for Jumpstart installation, follow the procedure to apply a patch to update the Nvidia drivers in the miniroot of the install image:
Apply a Patch for Solaris Jumpstart Installation
If you choose to use Nvidia NICs (LAN-2 and LAN-3) for performing a Solaris Jumpstart installation, you need to apply a patch.
The patch number is 120012-14 and you can download it from:
http://sunsolve.sun.com
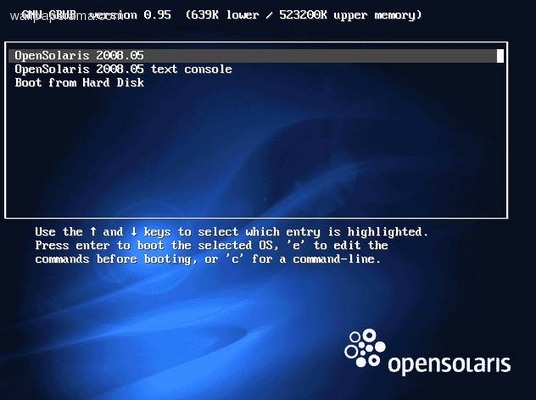
| Note - This procedure is not needed unless you want to use the Nvidia NICs to perform a Solaris Jumpstart installation. |
The system that you use as an installation server must include a CD-ROM drive and be part of the site's network and name service. If you use a name service, the system must already be in a name service, such as NIS, NIS+, DNS, or LDAP. If you do not use a name service, you must distribute information about this system by following your site's policies.
1. On the system that is to become the installation server, log in as root (superuser).
2. Insert the Solaris 10 1/06 (or later version) media in the system's drive.
3. Create a directory for the CD image.
install_dir_path specifies the directory where the CD image is to be copied.
4. Change to the Tools directory on the mounted disc.
5. Copy the image in the drive to the install server's hard disk.
install_dir_path specifies the directory where the CD image is to be copied.
| Note - The setup_install_server command indicates whether you have enough disk space available for the Solaris 10 Software disc images. To determine available disk space, use the df -kl command. |
6. Change directories to root (/).
7. Eject the Solaris 10 media.
8. Patch the files that are located in the miniroot on the net install image that was created by setup_install_server.
| Caution - Read the patchadd -Ccommand README or contact your local Sun support office before running the patchadd -Ccommand as instructed in this procedure. |
To patch a Solaris 10 1/06 for x86 miniroot, your system must be running the Solaris 10 1/06 (or later) for x86 release.
a. If the installation server is not running the Solaris 10 1/06 for x86 release, log in as superuser to another system on the network that is running the Solaris 10 1/06 for x86 release.

- If your installation server is running the Solaris 10 1/06 for x86 release, continue to Step b.
- If you need to use a new server running the Solaris 10 1/06 for x86 release, complete the following steps:
i. Change to the Tools directory of the installation image that you created in Step 5.
install_server_path specifies the path to the install server system on your network, for example, /net/installserver-1.
install_dir_path specifies the directory where the CD image was copied.
ii. Create a new installation image, and place that image on the system that is running the Solaris 10 1/06 for x86 release.
remote_install_dir_path specifies the path on the Solaris 10 1/06 for x86 system in which to create the new installation image.
This command creates a temporary installation image on the Solaris 10 1/06 for x86 system to enable you to patch this image.
b. Unpack the network installation boot archive.
install_dir_path specifies the path to the x86 network installation image. If you created a new installation image in Step a, specify the path to the new image on the Solaris 10 1/06 x86 system.
destination_dir specifies the path to the directory to contain the unpacked boot archive.
c. Patch the unpacked boot archive.
destination_dir specifies the path to the directory that contains the unpacked boot archive.
path_to_patch specifies the path to the patch that you want to add, for example, /var/sadm/spool.
120012-14 is the patch ID that you want to apply.
You can specify multiple patches with the patchadd -M option. For more information, see patchadd(1M).
| Caution - Do not use the patchadd -Ccommand unless you have read the Patch README instructions or have contacted your local Sun support office. |
d. Pack the x86 boot archive.
install_dir_path specifies the path to the x86 network installation image.
destination_dir specifies the path to the directory that contains the unpacked boot archive.
e. If necessary, copy the patched miniroot to the installation image on the install server.
If you patched the miniroot on a remote Solaris 10 1/06 for x86 system, you must copy the patched miniroot to the install server.
Hdlm Installation Solaris Download Freeforcebackuper 32-bit
install_server_path specifies the path to the install server system on your network.
install_dir_path specifies the path to the x86 network installation image.
9. Proceed with the instructions in Serial Console or Local Console or Remote KVM.
Serial Console
Please note the following before performing this procedure:
- This procedure is not needed unless you want to force the installation output to the serial port.
- These steps are only for the installation output. If you want the system output to be forced out the serial port after installation, you then need to either manually follow the steps in Appendix A or create a finish script that performs the steps.
- If you are using Nvidia NICs for the installation, you need to first apply a patch as instructed in Section , Apply a Patch for Solaris Jumpstart Installation.
The system that you use as an installation server must include a CD-ROM drive and be part of the site's network and name service. If you use a name service, the system must already be in a name service, such as NIS, NIS+, DNS, or LDAP. If you do not use a name service, you must distribute information about this system by following your site's policies.
1. On the system that is to become the installation server, log in as root (superuser).
2. Insert the Solaris 10 1/06 (or later version) media in the system's drive.
3. Create a directory for the CD image.
install_dir_path specifies the directory where the CD image is to be copied.
4. Change to the Tools directory on the mounted disc.
5. Copy the image in the drive to the install server's hard disk.
install_dir_path specifies the directory where the CD image is to be copied.
| Note - The setup_install_server command indicates whether you have enough disk space available for the Solaris 10 Software disc images. To determine available disk space, use the df -kl command. |
6. Change directories to root (/).
7. Eject the Solaris 10 OS media.
8. Edit the files that are located in the miniroot on the net install image that was created by setup_install_server.
To edit a Solaris 10 1/06 for x86 miniroot, your system must be running the Solaris 10 1/06 (or later) for x86 release.
a. If the installation server is not running the Solaris 10 1/06 for x86 release, log in as superuser to another system on the network that is running the Solaris 10 1/06 for x86 release.
- If your installation server is running the Solaris 10 1/06 for x86 release, continue to Step b.
- If you need to use a new server running the Solaris 10 1/06 for x86 release, complete the following steps:
i. Change to the Tools directory of the installation image that you created in Step 5.
install_server_path specifies the path to the install server system on your network, for example, /net/installserver-1.
install_dir_path specifies the directory where the CD image was copied.
ii. Create a new installation image, and place that image on the system that is running the Solaris 10 1/06 for x86 release.
remote_install_dir_path specifies the path on the Solaris 10 1/06 for x86 system in which to create the new installation image.
This command creates a temporary installation image on the Solaris 10 1/06 for x86 system to enable you to patch this image.
b. Unpack the network installation boot archive.
install_dir_path specifies the path to the x86 network installation image. If you created a new installation image in Step a, specify the path to the new image on the Solaris 10 1/06 x86 system.
destination_dir specifies the path to the directory to contain the unpacked boot archive.
c. Modify the System files to enable serial console redirection.
Make edits to the following files:
- Edit the following lines in the /destination_dir/boot/solaris/bootenv.rc file to read as follows:
- Add the following line to the end of the /destination_dir/kernel/drv/asy.conf file:
destination_dir specifies the path to the directory to contain the unpacked boot archive.
d. Pack the x86 boot archive.
install_dir_path specifies the path to the x86 network installation image.
destination_dir specifies the path to the directory that contains the unpacked boot archive.
e. If necessary, copy the patched miniroot to the installation image on the install server.
If you patched the miniroot on a remote Solaris 10 1/06 for x86 system, you must copy the patched miniroot to the install server.
install_server_path specifies the path to the install server system on your network.
install_dir_path specifies the path to the x86 network installation image.
9. Run the following command
The output of the installation pushes to the serial port.
10. Install the Solaris 10 operating system.
Local Console or Remote KVM
This method includes directing the server output to the local console or to a remote console (RVKM) when the local CD/DVD drive is used. See the following instructions at:
http://docs.sun.com/app/docs/doc/817-5504
2.1.3.3 Installing Solaris 10 OS Using Remote KVMS
This method involves using a remote networked system and the SP ELOM web GUI’s Remote Console application to install the OS onto the Sun Fire X2200 M2 server. The CD or DVD drive of the remote system is used to access the OS media. All output of the Sun Fire X2200 M2 server is displayed on the remote system (Remote Console).
For information about the Remote Console application and RKVMS, see the Sun Fire X2200 M2 Server Embedded Lights Out Manager Administration Guide.
Requirements for Remote KMVS installation include:
- Remote system connected to the network
- One of the following browsers on the remote system: Internet Explorer, Mozilla, or Firefox
- CD/DVD drive connected to the remote system
- Media for installing the OS of your choice
- SP of the Sun Fire X2200 M2 server set up as instructed in the Sun Fire X2200 M2 Server Installation Guide.
- User must be logged into the remote system as root.
To Install Solaris 10 OS Using Remote KVMS |
1. On a remote system, open a browser and type the IP address of the ELOM SP for the Sun Fire X2200 M2 server on which you want to install the OS.
The login screen appears.
2. Enter the user name and password for an account with administrator privileges, and click Log In.
The ELOM main menu appears.
3. From the main menu, click the Remote Control tab, and click the Redirection submenu tab
The Redirection screen appears.
Hdlm Installation Solaris Download Freeforcebackuper Download
4. To open a remote console window, click the Launch Redirection button.
5. Insert the OS CD/DVD to be installed on the Sun Fire X2200 M2 server into the local CD/DVD drive.
6. In the remote console window, select Storage, and then select Mount devices.
The Device Configuration windows appears.
7. In the Storage 1 Source field, from the drop-down menu, select the CD/DVD drive to be used for installing the OS.
8. Click Submit.

9. Configure the BIOS to boot from the remote (virtual) CD or DVD.
a. Go to the ELOM main page, and select Control -> Power Control ->
Reset.
The Sun Fire X2200 M2 system restarts. You can view the POST progress from the Remote Console screen.
b. As the system is restarting, go back to the Remote Console screen and press F2 when the Sun Microsystems splash screen appears.
The BIOS setup utility appears.
c. Use the keyboard arrow keys to navigate to the Boot screen, and then select Boot Device Priority.
d. Change the first boot driver to Virtual CD/DVD.
| Note - Make sure that the hard disk is still listed in the boot order. |
e. Press F10 to save your changes and exit the BIOS.
The server boots from the virtual CD-ROM. The instructions for installing the OS are exactly the same as the instructions for using a local CD/DVD drive and monitor.
| Note - After the OS is installed, remember to change back to the local CD-ROM in the BIOS if you want to use a CD or DVD device installed or connected to your system. |
2.2 Installing System-Specific Drivers
The following methods can be used to install system-specific drivers onto your Solaris 10 Sun Fire X2200 M2 Server:
- For a system without a CD/DVD drive and an attached monitor, use the procedure in Section 2.2.1, Installing the Drivers Using RKVMS.
- For a system with a CD/DVD drive and an attached monitor, use use the procedure in Section 2.2.2, Installing Drivers Using the Direct Method.
2.2.1 Installing the Drivers Using RKVMS
Use this method to install the drivers on a system without a CD/DVD drive and an attached monitor.
To Install the Drivers Using RKVMS |
See the instructions in Section 2.1.3.3, Installing Solaris 10 OS Using Remote KVMS.
For more information, see the Embedded Lights Out Manager Administration Guide.
2.2.2 Installing Drivers Using the Direct Method
If your server has an onboard or attached CD/DVD drive, you can install the drivers directly from the Sun Fire X2200 M2 Server Tools and Drivers CD.
To Install the Drivers Using the Direct Method |
1. Log in to the Sun Fire X2200 M2 server as root (superuser).
2. Insert the Sun Fire X2200 M2 Server Tools and Drivers CD into the DVD drive.
The CD is automounted by the Solaris 10 Operating System.
3. Change to the /cdrom/cdrom0/drivers/sx86 directory by typing the following command:
4. Run the install script by typing the following command:
The networking and sound drivers are now installed. The script prompts you to reboot the system for changes to take effect.
5. Reboot the server.
6. When Xserver choices are displayed, select the default Xorg.
7. When prompted for networking information about your system, enter the networking information for your server.
| Sun Fire X2200 M2 Server Operating System Installation Guide | 819-6599-14 |
Copyright © 2008, Sun Microsystems, Inc. All Rights Reserved.
