Download Microsoft Office 2010 Document Templates
Microsoft 365 plans include premium versions of these applications plus other services that are enabled over the Internet, including online storage with OneDrive and Skype minutes for home use. With Microsoft 365 you get the full, installed Office. Document library The template opens in an app that is compatible with SharePoint 2010 and that is associated with the file type of the current template. For example, Word 2010 opens if the default template is a Word template, or Excel 2010 opens if the default template.
Themes In Word 2010
A theme in Microsoft Word 2010 consists of colours, fonts and effects. Unlike individual styles that you can apply to each element (tables, charts, etc), a theme affects all the content in your document.
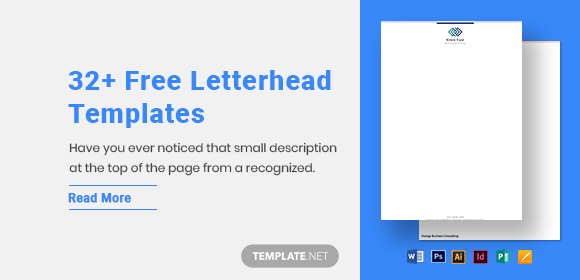
Themes make it easy to create stylish and matching documents, because the themes available in Microsoft Word 2010 are the same as those available in other Office 2010 programs. You can apply a theme with one click and the theme affects the style of the whole document, providing a consistent look and feel across all its elements. This means that the document’s tables and charts will loook good together.
The themes gallery can be found on the Page Layout tab in the Themes group and Live Previews are available. If you click on the themes button you will see a gallery of thumbnail images representing the themes available for use. If you then hover your cursor over any theme, you will see a Live Preview applied to the whole document. Colours, fonts and effects will change to those used in the theme.
Themes have names such as Office, Apex, Aspect, Civic etc. If the built in themes that are provided with Word 2010 are not enough for you, you can always download more from Microsoft Office Online.
When you apply a theme to a Word 2010 document tables, charts, SmartArt graphics, shapes, and other objects are updated to complement one another. An object can be a table, chart, graphic, equation, or other form of information. Objects created in one application, for example spreadsheets, and linked or embedded in another application are OLE objects.
Modifying A Theme In Word 2010
It may be that a theme is nearly right for the look you’re going after, but could do with a few tweaks. No problem. You can select different colours, fonts and effects and still keep your theme intact. If you click on the Font Colour button in the Font group (Home tab) you’ll notice that the top portion of the window contains a selection of colour schemes that are theme aware. These colour schemes are still part of the current theme. If you select one of those colour schemes and then change your theme, the colour will change with it. If however you select a standard colour that is not part of a theme (bottom of the window), this breaks the theme. If you then change themes, everything will be updated except the colour you changed.
To use the colours in this panel you first need to select some text in your document. Another way to change the colours, fonts and effects is jumping to the Page Layout tab and use the buttons for Theme Colours, Theme Fonts or Theme Effects.
When you click the Colours button, for example, you will see a list of all the colour schemes that are used in different themes. It’s possible to use the colour scheme from Aspect, the fonts from Flow and the effects from Trek. Confining your font, colour and effect selections to those from other themes keeps your document theme-intact. This means that if you subsequently change the theme, the colour gets changed too. Changing the theme colours, fonts and effect here changes them for the whole document.
Keeping The Theme Intact
Let’s demonstrate the idea of keeping your themes intact with an example. Create/open a document and apply a theme to it. Let’s just focus on colours, as we know that fonts and effects will work the same way. Select some text (a heading, for example) and click Home > Font > Font Colour. Choose a theme colour. Now select a different theme by clicking Page Layout > Themes > Themes. If we just hover the cursor over the different theme thumbnails, we can see that the text we changed will have its colour updated by the new theme. The theme is intact.

Now let’s break the theme!
Select the text you changed earlier, click Home > Font > Font Colour, and this time select a standard colour (at the bottom). Now when you change themes, the colour stays the same. We’ve severed the connection between the text colour and the theme. The fonts and effects, however, still retain their connection, so they will change with the new theme. You can easily fix the theme by applying a theme colour to that text again.
Saving Themes In Word 2010
Suppose that you stunned yourself by creating a fantastic theme, and think that you might use that modified theme on other documents. You can save your current theme by clicking Page Layout > Themes > Themes > Save Current Theme. Navigate to a place on your hard drive/network to save the theme and give it a meaningful name. Notice that the theme file is saved with a .thmx extension.
Next time you open up the theme gallery, you will see your saved theme in the Custom category, whilst all the other themes that shipped with Word 2010 appear in the Built-In category.
Your new theme will be available for use in different documents to, even when you close the current one down.

Microsoft Office 2010 Templates Free
If you decide at a later date that in fact you don’t need the theme anymore, you can delete it by right clicking on its thumbnail in the theme gallery and then by selecting Delete. Doing so deletes the .thmx theme file you previously created and also removes the theme from the gallery. It’s gone for good.
Microsoft Office Access Templates 2010
Right clicking on a theme’s thumbnail also gives you the option of adding that theme to the Quick Access Toolbar

